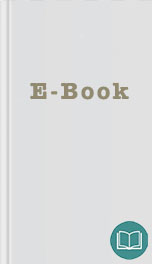
conversion process. Click the 'Convert e-books' button in the top tool bar.
This screen looks very complicated but realize that the majority of options
here are correctly set by default. Most of the options only need to be
changed in special cases. There is one option that is very important and may
need to be changed. At the top right there is a drop down for 'Output
format'. This controls what format the conversion will generate. Kindle
owners will select MOBI and Sony and Nook owners will select EPUB.
In the conversion dialog there are a few things to check before clicking
'OK' to begin the conversion. The first thing you need to do is double check
the metadata and make adjustments if necessary. Click on 'Look & Feel'
tab on the left side. The 'Remove spacing between paragraphs' option is a
popular option. It will cause paragraphs to be formatted with a indent at
the beginning instead of separating them with a blank line. Basically it
makes the result look more like a printed book than the default, which looks
more like a web page.
Next click 'Page Setup', the first item under 'Look & Feel'. If you
didn’t select your device during the welcome wizard, you should select it
here. The input and output profiles provide specialized optimization for
your specified device. Be aware that not all formats are affected by the
profile.
That’s it for the basic conversion options. Every option in the
conversion dialog has a description of what it does, displayed when you put
hover the mouse cursor over it. Look though the options and play with them
to produce output that suits your taste.
Clicking 'OK' closes the dialog and begins the conversion job. Look at
the bottom right of the screen at the “Jobs” indicator. When it spins that
means Calibre is working. Clicking it will show what job is being worked
on.
When the conversion is finished the jobs count will drop by one. When the
job count drops to zero the indicator will stop spinning. After the
conversion is finished click the downward facing arrow to the right of the
'Send to device' button. Select one of the 'Send specific format' options
(main memory is usually the best choice). A dialog will appear asking you
which format you want to send. Select the format you chose in the conversion
options.
2.5: Limitations of conversion
Converting between e-book formats does have some limitations. One
limitation of using a tool like Calibre is the inability to edit the e-book
content before conversion. Calibre simply moves the existing content and
layout from one format to another. Calibre is not a editing tool. If there
are typos you wish to correct or layout changes you'd like to make, you will
need to use a dedicated editing tool such as Sigil or Book Designer .
Another issue that often arises during conversion is missing or
incomplete formatting. Not all e-book formats support the same formatting so
layout details may be lost when converting from one format to another.
Formatting attributes like bold and italics will be preserved in most cases
but complex page layout may not be. MOBI and EPUB both support complex
formatting so you won’t have to worry about this when using these
formats.
Finally, conversion will only shift what the input provides into another
format. It will not add anything that was not already in the input to the
output. So if the input is poorly formatted, the output will be too.
2.6: PDBs: they are not all created
equal
This is of particular importance to Nook e-book reader owners. Barnes and
Noble sells e-books in both the EPUB and PDB formats. Both formats are
supported by the Nook.
PDB is not really an e-book format. It is a container for e-book formats.
Think of it like a zip file. You put other files into a zip file so you only
have to worry about having one file instead of many. That is essentially what
PDB does for e-books. There are 28 e-book formats that can be put
into the PDB container that I'm
This screen looks very complicated but realize that the majority of options
here are correctly set by default. Most of the options only need to be
changed in special cases. There is one option that is very important and may
need to be changed. At the top right there is a drop down for 'Output
format'. This controls what format the conversion will generate. Kindle
owners will select MOBI and Sony and Nook owners will select EPUB.
In the conversion dialog there are a few things to check before clicking
'OK' to begin the conversion. The first thing you need to do is double check
the metadata and make adjustments if necessary. Click on 'Look & Feel'
tab on the left side. The 'Remove spacing between paragraphs' option is a
popular option. It will cause paragraphs to be formatted with a indent at
the beginning instead of separating them with a blank line. Basically it
makes the result look more like a printed book than the default, which looks
more like a web page.
Next click 'Page Setup', the first item under 'Look & Feel'. If you
didn’t select your device during the welcome wizard, you should select it
here. The input and output profiles provide specialized optimization for
your specified device. Be aware that not all formats are affected by the
profile.
That’s it for the basic conversion options. Every option in the
conversion dialog has a description of what it does, displayed when you put
hover the mouse cursor over it. Look though the options and play with them
to produce output that suits your taste.
Clicking 'OK' closes the dialog and begins the conversion job. Look at
the bottom right of the screen at the “Jobs” indicator. When it spins that
means Calibre is working. Clicking it will show what job is being worked
on.
When the conversion is finished the jobs count will drop by one. When the
job count drops to zero the indicator will stop spinning. After the
conversion is finished click the downward facing arrow to the right of the
'Send to device' button. Select one of the 'Send specific format' options
(main memory is usually the best choice). A dialog will appear asking you
which format you want to send. Select the format you chose in the conversion
options.
2.5: Limitations of conversion
Converting between e-book formats does have some limitations. One
limitation of using a tool like Calibre is the inability to edit the e-book
content before conversion. Calibre simply moves the existing content and
layout from one format to another. Calibre is not a editing tool. If there
are typos you wish to correct or layout changes you'd like to make, you will
need to use a dedicated editing tool such as Sigil or Book Designer .
Another issue that often arises during conversion is missing or
incomplete formatting. Not all e-book formats support the same formatting so
layout details may be lost when converting from one format to another.
Formatting attributes like bold and italics will be preserved in most cases
but complex page layout may not be. MOBI and EPUB both support complex
formatting so you won’t have to worry about this when using these
formats.
Finally, conversion will only shift what the input provides into another
format. It will not add anything that was not already in the input to the
output. So if the input is poorly formatted, the output will be too.
2.6: PDBs: they are not all created
equal
This is of particular importance to Nook e-book reader owners. Barnes and
Noble sells e-books in both the EPUB and PDB formats. Both formats are
supported by the Nook.
PDB is not really an e-book format. It is a container for e-book formats.
Think of it like a zip file. You put other files into a zip file so you only
have to worry about having one file instead of many. That is essentially what
PDB does for e-books. There are 28 e-book formats that can be put
into the PDB container that I'm









