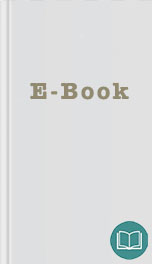
Task 1: Organizing
The first part of organizing is getting your e-books into calibre's
database. Click the 'Add books' button on the top tool bar, then select the
e-books you would like calibre to import. When calibre imports your e-books
it makes a copy of the book, storing it in the storage location you
specified during initial setup. Once you've added an e-book calibre doesn't
need further access to the original file.
During an e-book import, calibre tries to read the metadata from the
e-book. Metadata is information about the book that is stored within the
e-book itself. Different formats support different information. Often the
information is incomplete or just plain wrong. Don't worry – calibre makes
it easy to fix this. Select the book whose metadata you want to change by
clicking the book title in the main window. Then click 'Edit meta
information' on the top tool bar (to the right of the 'Add books' button).
The metadata editor will open.
The easy way to get the metadata correct is to either fill in the title
and author or the ISBN for the print version of the book, then click the
'Fetch metadata from server' button at the bottom left of the Edit Meta
Information dialog window. Calibre will display possible matches for the
information entered. If there is more than one match select the entry that
looks like the best match. A lot of information should be filled in now.
To the right of the 'Fetch metadata from server' button is the 'Download
cover' button. If the book doesn't have a cover showing or if you don't like
the cover click it to try to have calibre download one from the
internet.
Now that you have your e-books in calibre there are a few different ways
to find an e-book in your collection. Searching is one of the fastest ways.
Above the library table there is a search bar with a binoculars icon to the
left of the search text input field. Think of it like having Google built
into calibre. Just type a few key words into the Search text field. Try the
author, title, series, or anything else from the e-book's metadata. E-books
matching your search terms are shown as filtered results. The other e-books
are still in your collection, but they won't be shown if the search
expression doesn't find them.
You can also use the tag browser to search your collection. Click the
luggage tag icon in the lower right of the main window, between the curved
arrow and the progress icon. A list will appear to the left of the library.
It allows for you to display specific subsets of your collection to be shown
in the main window. Clicking the disclosure triangle to the left of 'Author,
'Series', 'Publisher', 'News' or 'Tags' allows you to display just the
e-books matching the criteria. Notice that as you enable items in the tag
browser search queries are added to the search bar. The tag browser is
really just an easy way to create search queries. You could type the query
directly into the search bar and see the same result.
Task 2: Conversion
This is arguably the most useful (and most complex) feature calibre
offers. Two of the most popular e-book readers today are the Amazon Kindle
and the Sony Reader. Unfortunately the two different brands don’t read the
same kinds of e-books. This mess is like the one in the music world where
you might find such formats as WMA, MP3, and AAC. In e-books, the same
confusion exists—the Tower of eBabel, as some call it.
2.1: Background
If you are only buying e-book content from the store designed for your
reader—for example, Amazon’s Kindle Store or Sony’s Reader Store—you don’t
need to worry about any of this. But there are a very good reasons why you
should know about the major formats, what formats your reader supports, and
how to convert between formats.
Many online sites offer free e-books, from public domain to texts offered
at no charge by well known and lesser known authors. You can also comparison
shop for the best prices
The first part of organizing is getting your e-books into calibre's
database. Click the 'Add books' button on the top tool bar, then select the
e-books you would like calibre to import. When calibre imports your e-books
it makes a copy of the book, storing it in the storage location you
specified during initial setup. Once you've added an e-book calibre doesn't
need further access to the original file.
During an e-book import, calibre tries to read the metadata from the
e-book. Metadata is information about the book that is stored within the
e-book itself. Different formats support different information. Often the
information is incomplete or just plain wrong. Don't worry – calibre makes
it easy to fix this. Select the book whose metadata you want to change by
clicking the book title in the main window. Then click 'Edit meta
information' on the top tool bar (to the right of the 'Add books' button).
The metadata editor will open.
The easy way to get the metadata correct is to either fill in the title
and author or the ISBN for the print version of the book, then click the
'Fetch metadata from server' button at the bottom left of the Edit Meta
Information dialog window. Calibre will display possible matches for the
information entered. If there is more than one match select the entry that
looks like the best match. A lot of information should be filled in now.
To the right of the 'Fetch metadata from server' button is the 'Download
cover' button. If the book doesn't have a cover showing or if you don't like
the cover click it to try to have calibre download one from the
internet.
Now that you have your e-books in calibre there are a few different ways
to find an e-book in your collection. Searching is one of the fastest ways.
Above the library table there is a search bar with a binoculars icon to the
left of the search text input field. Think of it like having Google built
into calibre. Just type a few key words into the Search text field. Try the
author, title, series, or anything else from the e-book's metadata. E-books
matching your search terms are shown as filtered results. The other e-books
are still in your collection, but they won't be shown if the search
expression doesn't find them.
You can also use the tag browser to search your collection. Click the
luggage tag icon in the lower right of the main window, between the curved
arrow and the progress icon. A list will appear to the left of the library.
It allows for you to display specific subsets of your collection to be shown
in the main window. Clicking the disclosure triangle to the left of 'Author,
'Series', 'Publisher', 'News' or 'Tags' allows you to display just the
e-books matching the criteria. Notice that as you enable items in the tag
browser search queries are added to the search bar. The tag browser is
really just an easy way to create search queries. You could type the query
directly into the search bar and see the same result.
Task 2: Conversion
This is arguably the most useful (and most complex) feature calibre
offers. Two of the most popular e-book readers today are the Amazon Kindle
and the Sony Reader. Unfortunately the two different brands don’t read the
same kinds of e-books. This mess is like the one in the music world where
you might find such formats as WMA, MP3, and AAC. In e-books, the same
confusion exists—the Tower of eBabel, as some call it.
2.1: Background
If you are only buying e-book content from the store designed for your
reader—for example, Amazon’s Kindle Store or Sony’s Reader Store—you don’t
need to worry about any of this. But there are a very good reasons why you
should know about the major formats, what formats your reader supports, and
how to convert between formats.
Many online sites offer free e-books, from public domain to texts offered
at no charge by well known and lesser known authors. You can also comparison
shop for the best prices











