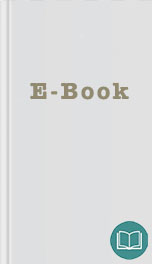The Complete 2012 User's Guide to the Amazing Amazon Kindle: Covers All Current Kindles Including the Kindle Fire, Kindle Touch, Kindle Keyboard, and Kindle by Bruce Grubbs, Stephen Windwalker Page A
Authors: Bruce Grubbs, Stephen Windwalker
Ads: Link
be organized in several different ways, as you will see in our chapter on Organizing Your Books. New E Ink Kindles default to show documents in order-- most recent first.
If your Kindle is set to show documents by collections, select the collection you wish to open, then select any document from the contents of the collection.
Fire:
Recently used items appear in the Carousel in the middle of the screen. If the item you're looking for is not in the Carousel or the Favorites area below it, tap one of the Content library buttons near the top of the screen to open Newsstand (magazines and newspapers), Books, Music, Video, Docs, or Apps.
Searching for Content
To search for a word in all your books and periodicals (which may help you find the desired document):
Basic:
Press Keyboard to bring up the on-screen keyboard, enter the search term, press Keyboard again to dismiss the keyboard, then click the center button of the five-way controller.
Keyboard, DX:
Just type the word and press Return.
Touch:
Tap the search box to bring up the on-screen keyboard. Enter your search term, and then tap “My Items” to search your content.
The Home page on the Kindle basic
Last Page Read
By default, the Kindle always remembers the last page you read in every book and document on your Kindle. This information is backed up on Amazon and synchronized among multiple Kindles and Kindle reading apps, if you have more than one. With periodicals and blogs, you'll be delivered to the beginning of the text if new content has been added since you last read it.
Turning the Pages
Basic, Keyboard, DX:
Once a book or other document is open, use the Previous Page and Next Page buttons to turn pages. There are Previous Page and Next Page buttons on both the left and right edges of the Kindle, so you can use either hand to turn pages.
Touch :
To move to the next page, tap anywhere but to the top or left edges of the screen. Or swipe your finger from left to right. To move to the previous page, tap the left edge of the screen or swipe your finger from right to left.
Fire:
To move to the next page, tap the right edge of the screen, or swipe your finger from left to right. To move to the previous page, tap the left edge of the screen or swipe your finger from right to left. To scroll up and down, swipe your finger up or down.
Automatic Page Turns
Although the Kindle has no official way to do automatic page turns, on the Kindle Keyboard you can turn on Text-to-Speech and turn the volume all the way down as a work-around to create a hands-free reading experience. Use the Aa key to pop-up a menu to adjust the reading speed. Use the Space key to pause and resume.
Rotating the Screen
Some reading material is easier to view in landscape mode rather than the portrait mode that is the default on the E Ink Kindles. To change screen rotation:
Basic:
Press Menu, select “Change Font Size” and select the desired rotation from the bottom of the pop-up.
Keyboard:
Press the Aa key and select the desired rotation from the bottom of the pop-up.
Touch:
Touch the top of the screen to pring up the menu bars, then press Menu and select “Landscape Mode”. To return the screen to portrait mode, select “Protrait Mode” from the menu.
DX, Fire:
These Kindles feature screen autorotation- just hold the device in the desired orientation and the display changes. When you lay the device flat on the table, it may change orientation if you inadvertently tip it the wrong way as you place it. If that happens just lift the far edge slightly to restore the desired orientation.
Enlarging Text
While reading on the Kindle, you can change the text size, typeface, line spacing, and number of words per line to suit your needs. In effect, you have the “large type” version of every book on your Kindle. This feature is not only useful for
If your Kindle is set to show documents by collections, select the collection you wish to open, then select any document from the contents of the collection.
Fire:
Recently used items appear in the Carousel in the middle of the screen. If the item you're looking for is not in the Carousel or the Favorites area below it, tap one of the Content library buttons near the top of the screen to open Newsstand (magazines and newspapers), Books, Music, Video, Docs, or Apps.
Searching for Content
To search for a word in all your books and periodicals (which may help you find the desired document):
Basic:
Press Keyboard to bring up the on-screen keyboard, enter the search term, press Keyboard again to dismiss the keyboard, then click the center button of the five-way controller.
Keyboard, DX:
Just type the word and press Return.
Touch:
Tap the search box to bring up the on-screen keyboard. Enter your search term, and then tap “My Items” to search your content.
The Home page on the Kindle basic
Last Page Read
By default, the Kindle always remembers the last page you read in every book and document on your Kindle. This information is backed up on Amazon and synchronized among multiple Kindles and Kindle reading apps, if you have more than one. With periodicals and blogs, you'll be delivered to the beginning of the text if new content has been added since you last read it.
Turning the Pages
Basic, Keyboard, DX:
Once a book or other document is open, use the Previous Page and Next Page buttons to turn pages. There are Previous Page and Next Page buttons on both the left and right edges of the Kindle, so you can use either hand to turn pages.
Touch :
To move to the next page, tap anywhere but to the top or left edges of the screen. Or swipe your finger from left to right. To move to the previous page, tap the left edge of the screen or swipe your finger from right to left.
Fire:
To move to the next page, tap the right edge of the screen, or swipe your finger from left to right. To move to the previous page, tap the left edge of the screen or swipe your finger from right to left. To scroll up and down, swipe your finger up or down.
Automatic Page Turns
Although the Kindle has no official way to do automatic page turns, on the Kindle Keyboard you can turn on Text-to-Speech and turn the volume all the way down as a work-around to create a hands-free reading experience. Use the Aa key to pop-up a menu to adjust the reading speed. Use the Space key to pause and resume.
Rotating the Screen
Some reading material is easier to view in landscape mode rather than the portrait mode that is the default on the E Ink Kindles. To change screen rotation:
Basic:
Press Menu, select “Change Font Size” and select the desired rotation from the bottom of the pop-up.
Keyboard:
Press the Aa key and select the desired rotation from the bottom of the pop-up.
Touch:
Touch the top of the screen to pring up the menu bars, then press Menu and select “Landscape Mode”. To return the screen to portrait mode, select “Protrait Mode” from the menu.
DX, Fire:
These Kindles feature screen autorotation- just hold the device in the desired orientation and the display changes. When you lay the device flat on the table, it may change orientation if you inadvertently tip it the wrong way as you place it. If that happens just lift the far edge slightly to restore the desired orientation.
Enlarging Text
While reading on the Kindle, you can change the text size, typeface, line spacing, and number of words per line to suit your needs. In effect, you have the “large type” version of every book on your Kindle. This feature is not only useful for