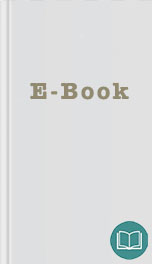The Complete 2012 User's Guide to the Amazing Amazon Kindle: Covers All Current Kindles Including the Kindle Fire, Kindle Touch, Kindle Keyboard, and Kindle by Bruce Grubbs, Stephen Windwalker
Authors: Bruce Grubbs, Stephen Windwalker
Ads: Link
controller
The Kindle Keyboard keyboard and buttons. The five-way controller is the square at right
Kindle basic controls- from left to right, Back, Keyboard, Five-way Controller, Menu, and Home
Kindle Touch and Kindle Fire Controls
The Kindle Touch and Kindle Fire use on-screen touch controls instead of buttons for everything except power on/off (the Touch has a physical Home button on the lower bezel.)
Touch:
• Home button: Always takes you to the Home screen
• Next Page: Touch anywhere except the top or left edge of the screen, or swipe left to right to page forward
• Previous Page: Touch the left edge of the screen or swipe right to left to page backward
• Menu and Toolbar: Touch the top edge of the screen to bring up the Menu and Tool bars
Fire:
Every function on the Kindle Fire is activated by touching areas on the screen.
The Fire always starts on the Home screen (except the first time you turn on a new Fire.) You can always reach the Home screen by tapping the Home icon on the left end of the Menu bar at the bottom of the screen. If the Menu bar is not visible, tap the center of the screen to bring it up.
The Back icon is always just to the right of the Home icon. Use the Back icon to return to the previous screen you were viewing.
The Home screen has a Status bar at the top and a Library bar just below. The middle of the screen is occupied by the Carousel, which lets you select from recently used books, music, videos, websites, and apps. The bottom of the screen has a Favorites area where you can pin your favorite content for quick access.
• Status bar: Displays the status of the Fire, including notifications from apps, Wi-Fi connection, and battery. Also gives quick access to common settings and tasks such as adjusting volume and display brightness, Wi-Fi settings, syncing to the Cloud, and controlling playback
• Search: Tap the Search field to search content or the web
• Content: Tap to choose from the content on your Fire- Newsstand, Books, Music, Video, Docs, Apps, and web
• Carousel: Content that you've recently accessed is displayed in chronological order. Just swipe your finger to navigate through the items. To remove an item from the Carousel, long-press it and select “Remove from Carousel
Favorites: Add an item by pressing and holding on the item until the pop-up appears. Then select “Add to Favorites”. You can remove any item by pressing and holding on the item and selecting “Remove from Favorites” from the pop-u p Opening a Book
Basic, Keyboard, DX:
To select a book or other document to read, press the Home button to reach the Home page, which displays a list of the contents of your Kindle. The Home page can consist of many pages, but pressing Home always brings you to the first Home page-- your “home” on the Kindle.Touch, Fire:
Press Home and then press Books. Tap on an item to open it and begin reading.
Navigating the Home Screens
Basic, Keyboard, DX:
Use the next and previous page buttons to page through the Home pages. You'll soon have more than one as you start to fill your Kindle with books and periodicals. You can hold down the page buttons to move rapidly through the Home pages. This does not work while reading a book or other document.
Use the five-way controller to select the document you wish to read, and click to open it.
If your documents are sorted by title or by author, press a letter key and click to jump to the titles or authors starting with that letter.
Touch :
Touch the left or right side of the Home screen to move to previous or next pages. As the number of items on your Kindle grows, the Home pages can take many pages.
E Ink Kindles:
The contents list on your Home page can
The Kindle Keyboard keyboard and buttons. The five-way controller is the square at right
Kindle basic controls- from left to right, Back, Keyboard, Five-way Controller, Menu, and Home
Kindle Touch and Kindle Fire Controls
The Kindle Touch and Kindle Fire use on-screen touch controls instead of buttons for everything except power on/off (the Touch has a physical Home button on the lower bezel.)
Touch:
• Home button: Always takes you to the Home screen
• Next Page: Touch anywhere except the top or left edge of the screen, or swipe left to right to page forward
• Previous Page: Touch the left edge of the screen or swipe right to left to page backward
• Menu and Toolbar: Touch the top edge of the screen to bring up the Menu and Tool bars
Fire:
Every function on the Kindle Fire is activated by touching areas on the screen.
The Fire always starts on the Home screen (except the first time you turn on a new Fire.) You can always reach the Home screen by tapping the Home icon on the left end of the Menu bar at the bottom of the screen. If the Menu bar is not visible, tap the center of the screen to bring it up.
The Back icon is always just to the right of the Home icon. Use the Back icon to return to the previous screen you were viewing.
The Home screen has a Status bar at the top and a Library bar just below. The middle of the screen is occupied by the Carousel, which lets you select from recently used books, music, videos, websites, and apps. The bottom of the screen has a Favorites area where you can pin your favorite content for quick access.
• Status bar: Displays the status of the Fire, including notifications from apps, Wi-Fi connection, and battery. Also gives quick access to common settings and tasks such as adjusting volume and display brightness, Wi-Fi settings, syncing to the Cloud, and controlling playback
• Search: Tap the Search field to search content or the web
• Content: Tap to choose from the content on your Fire- Newsstand, Books, Music, Video, Docs, Apps, and web
• Carousel: Content that you've recently accessed is displayed in chronological order. Just swipe your finger to navigate through the items. To remove an item from the Carousel, long-press it and select “Remove from Carousel
Favorites: Add an item by pressing and holding on the item until the pop-up appears. Then select “Add to Favorites”. You can remove any item by pressing and holding on the item and selecting “Remove from Favorites” from the pop-u p Opening a Book
Basic, Keyboard, DX:
To select a book or other document to read, press the Home button to reach the Home page, which displays a list of the contents of your Kindle. The Home page can consist of many pages, but pressing Home always brings you to the first Home page-- your “home” on the Kindle.Touch, Fire:
Press Home and then press Books. Tap on an item to open it and begin reading.
Navigating the Home Screens
Basic, Keyboard, DX:
Use the next and previous page buttons to page through the Home pages. You'll soon have more than one as you start to fill your Kindle with books and periodicals. You can hold down the page buttons to move rapidly through the Home pages. This does not work while reading a book or other document.
Use the five-way controller to select the document you wish to read, and click to open it.
If your documents are sorted by title or by author, press a letter key and click to jump to the titles or authors starting with that letter.
Touch :
Touch the left or right side of the Home screen to move to previous or next pages. As the number of items on your Kindle grows, the Home pages can take many pages.
E Ink Kindles:
The contents list on your Home page can