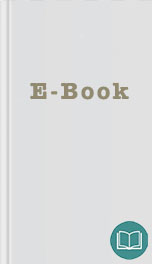box next to Show fast user switching menu and making a selection.
Create New Users
So you know how to manage the primary user, but what about creating additional users? That’s pretty simple. Just follow these steps (and make sure you have already hit that lock button to unlock the option).
Click on the + button.
From the New dropdown menu, choose from the following options: Administrator, Standard, Managed with Parental Controls, or Sharing Only.
Fill in the Full Name and Account Name fields. These don’t have to be real names. Mickey Mouse can have a user name if you want.
You can choose to have the new user log in using an existing iCloud account and password, or create a whole new password.
If you selected Use iCloud Password, you will be prompted to enter the associated iCloud ID.
If you instead choose to opt for a newly-created password, you will be asked to enter it twice to verify it.
Once finished, click the blue Create User button. If you chose to use an iCloud ID, you will be asked to enter the password. If you made a new password, you don’t need to do anything else.
Removing Existing Users
Just because you added a user, that doesn’t mean they’re there forever. You can delete them at anytime. But remember, deleting those deletes all the settings they’ve set up—so if you create again, everything will be gone.
To remove current users, select the user that you’d like to delete.
With that user highlighted, click on the – button.
A prompt will appear asking if you are really sure you’d like to remove the user from the computer.
You can also choose from one of three radio buttons: save the home folder, leave the home folder alone, or delete the home folder.
Once you’ve made a decision, click the blue Delete User button to confirm your choice and make the changes happen.
Creating Groups
If the computer is being used in a place where there are dozens of users (a classroom or library, perhaps), then creating a group would be a good option for you.
At the bottom of the left sidebar, click the + button.
From the New dropdown menu, select Group
In the Full Name field, create and enter a name for your group.
Click the blue Create Group button to confirm.
The new group will be created, and you will be able to check boxes next to each existing user to designate who will be a part of this group. If you have existing groups, you can also select entire groups to be a part of yet another group.
Parental Controls
If kids are using your computer, then Apple has Parental Controls to help you make sure the kids don’t get into trouble. It’s a pretty powerful app, but it does have a few limits—if you want ultimate protection, then there are also several paid apps like NetNanny ( www.netnanny.com ). Parental controls is also good for guests—if you don’t mind if people use your computer, but you only want them to use the Internet and have no access to anything else, then you could set it up like that.
To use Apple’s Parental Controls, first make sure you have created a user account for your child. Next go to System Preferences and Parental Controls.
If the padlock on the lower left corner is locked, then click it to unlock it and type in your password.
You can now set up parental controls for each child users. You can make it as restrictive as you want. The first tab lets you pick what apps they can use. You could block all apps except games, for instance. The next tab lets you control web usage. By default, Apple will try to filter out adult content. If this is a young child, then a better option might be picking the web pages they can access—you could, for instance, block every Internet website except Disney. The next tab is People. This lets you select who they can email and message—you could limit them to only emailing parents and grandparents, for instance.
Create New Users
So you know how to manage the primary user, but what about creating additional users? That’s pretty simple. Just follow these steps (and make sure you have already hit that lock button to unlock the option).
Click on the + button.
From the New dropdown menu, choose from the following options: Administrator, Standard, Managed with Parental Controls, or Sharing Only.
Fill in the Full Name and Account Name fields. These don’t have to be real names. Mickey Mouse can have a user name if you want.
You can choose to have the new user log in using an existing iCloud account and password, or create a whole new password.
If you selected Use iCloud Password, you will be prompted to enter the associated iCloud ID.
If you instead choose to opt for a newly-created password, you will be asked to enter it twice to verify it.
Once finished, click the blue Create User button. If you chose to use an iCloud ID, you will be asked to enter the password. If you made a new password, you don’t need to do anything else.
Removing Existing Users
Just because you added a user, that doesn’t mean they’re there forever. You can delete them at anytime. But remember, deleting those deletes all the settings they’ve set up—so if you create again, everything will be gone.
To remove current users, select the user that you’d like to delete.
With that user highlighted, click on the – button.
A prompt will appear asking if you are really sure you’d like to remove the user from the computer.
You can also choose from one of three radio buttons: save the home folder, leave the home folder alone, or delete the home folder.
Once you’ve made a decision, click the blue Delete User button to confirm your choice and make the changes happen.
Creating Groups
If the computer is being used in a place where there are dozens of users (a classroom or library, perhaps), then creating a group would be a good option for you.
At the bottom of the left sidebar, click the + button.
From the New dropdown menu, select Group
In the Full Name field, create and enter a name for your group.
Click the blue Create Group button to confirm.
The new group will be created, and you will be able to check boxes next to each existing user to designate who will be a part of this group. If you have existing groups, you can also select entire groups to be a part of yet another group.
Parental Controls
If kids are using your computer, then Apple has Parental Controls to help you make sure the kids don’t get into trouble. It’s a pretty powerful app, but it does have a few limits—if you want ultimate protection, then there are also several paid apps like NetNanny ( www.netnanny.com ). Parental controls is also good for guests—if you don’t mind if people use your computer, but you only want them to use the Internet and have no access to anything else, then you could set it up like that.
To use Apple’s Parental Controls, first make sure you have created a user account for your child. Next go to System Preferences and Parental Controls.
If the padlock on the lower left corner is locked, then click it to unlock it and type in your password.
You can now set up parental controls for each child users. You can make it as restrictive as you want. The first tab lets you pick what apps they can use. You could block all apps except games, for instance. The next tab lets you control web usage. By default, Apple will try to filter out adult content. If this is a young child, then a better option might be picking the web pages they can access—you could, for instance, block every Internet website except Disney. The next tab is People. This lets you select who they can email and message—you could limit them to only emailing parents and grandparents, for instance.